NOOBS其實是一個OS Installer, 有分一般版和Lite版
記憶卡裝了NOOBS開機之後, 螢幕上會出現一個選單詢問你要安裝哪個OS
一般版的NOOBS已經有預載好Raspbian了, 所以可以直接安裝
或是你想安裝其他第三方的Linux, NOOBS也會幫你下載+安裝
Lite版的NOOBS功能是一樣的, 只是它沒有預載好Raspbian
因此, 想安裝Raspbian的人, 可以使用NOOBS一般版
想安裝其它Linux的人, 可以直接使用NOOBS Lite版
不過, 看到一個重點了嗎? 要使用NOOBS, 必須要有外接螢幕
身為一個初心小資宅, 我還沒存夠錢買螢幕, 哈哈哈哈
所以如果你要用NOOBS, 不需要參考本篇內容, 直接參考官網的教學就好
這邊我要試的是直接利用Windows7系統手動在記憶卡上安裝Raspbian
準備工作:
1. 首先必須先下載好三個檔案, 這些都可以在官網下載頁面裡面找到
a. 最新的Raspbian 官網載點2. 接下來當然是要把microSD卡插到電腦, 看是要用內建讀卡機, 或者是USB讀卡機都行. 卡片容量Raspberry官方建議是要8GB以上
b. 格式化工具 SD Formatter 4.0 官網載點
c. 寫入Raspbian到記憶卡的Win32DiskImager 官網載點
格式化記憶卡:
1. 打開"我的電腦", 確認一下SD卡的磁碟機代號

▲圖中可以看到我的卡只有818MB, 實際上它是一張8GB的卡, 應該是測試NOOBS的時候被切了partition
2. 執行SD Formatter4.0, 理論上它會自己抓哪到SD卡
如果沒有抓到的話, 自己選好後, 按一下"Refresh”

3. 格式化選項的地方, 選取"Full(Erase)” 以及"Off”

4. 選好之後, 就按下"Format”吧!

▲確認訊息, 格式化過程當中不可以拔出SD卡, 按"OK"即可
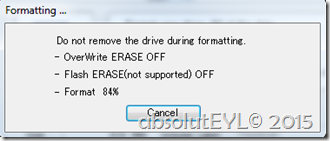
▲格式化的進度

▲完成後, 就會看到空間已經釋放出來囉!
安裝Raspbian:
1. 將下載下來的Raspbian壓縮檔解壓縮, 會獲得Raspbian的映像檔(.img檔)
2. 執行Win32DiskImager
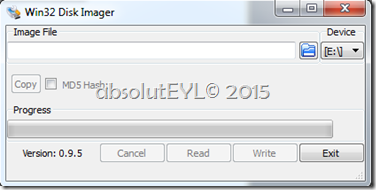
▲如果你使用的Windows帳戶不是系統管理員的話, 必須要右鍵點選"以系統管理員身份執行"
3. 選取剛剛解壓縮的映像檔以及SD卡對應的磁碟機代號

4. 按"Write”就會將映像檔寫入SD卡了, 等待完成即可!

▲按"OK"之前一定要再三確認目標磁碟是SD卡, 不然電腦是會掛的
5. 將剛才寫好Raspbian的記憶卡插入RaspberryPi, 插上電源開機就ok囉!
Raspberry Pi連線:
這時候, 有另一個問題產生了: 要連線必需要知道IP, 但我的樹莓還是沒有接螢幕, 怎麼知道IP呢?
最簡單的方法就是用Wireshark看DHCP包
1. 我們必須先確認Pi的MAC地址, 因此先把電腦和Pi對接
2. Wireshark使用"bootp”作為關鍵字, 搜尋DHCP封包後 會看到許多DHCP Discover
 .
.▲這些DHCP Discover分別是電腦跟Pi 發出來的, 隨便挑一個點進去看
3. 如果是Pi發送的, 在Ethernet的欄位會看到”Raspberr_xx:xx:xx”以及完整的MAC
4. 記下Pi的MAC地址之後, 就可以把電腦跟Pi分別接回路由器, 同時Wireshark請繼續抓包
5. 稍等幾秒鐘, 將Wireshark關鍵字改為"eth.addr== (Pi的MAC地址) && bootp"

▲最後一個封包應該是DHCP Request, 點選它
6. 封包內容的地方往下拉, 會有Bootstrap Protocol (Request)的欄位

▲裡面會看到Option50:Requested IP Address, 這就是Pi的IP了
7. 執行PuTTY, 用剛剛找到的IP就可以透過SSH連入Pi了

沒有留言:
張貼留言