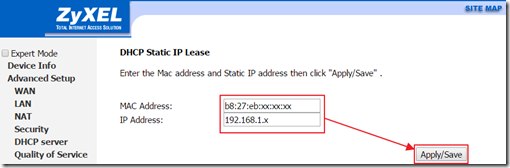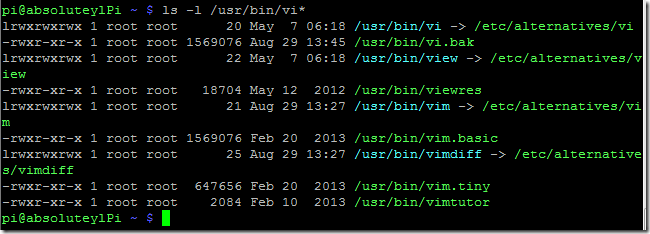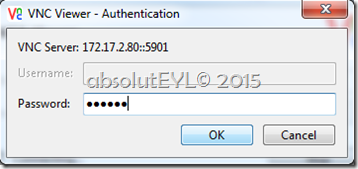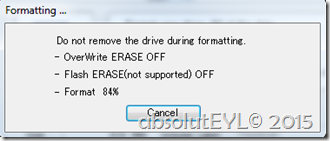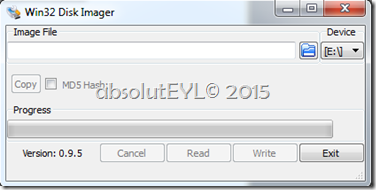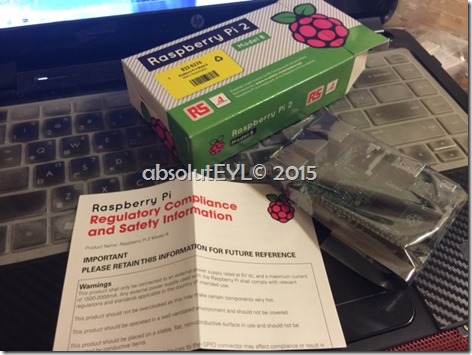最近又添購了一些學習套件, 打算一邊試硬體開發一邊學python
在網路上看到有一款叫iPython的編譯器, 類似寫swift所使用的playground一樣
是互動式的編譯器, 決定來安裝看看
經過了幾次嘗試失敗, 發現在安裝前一定要確保:
1. pi的檔案系統有擴充 (可參考這篇)
2. 有update Raspbian的repo及安裝系統更新
也就是 apt-get update及apt-get upgrade這兩個指令
接下來就可以開始安裝及配置iPython了
1. 透過SSH登入pi
2. 安裝iPython套件, 輸入指令:
$ sudo apt-get –y install ipython-notebook
3. 安裝python相關的套件, 輸入指令:
$ sudo apt-get –y install python-matplotlib python-scipy python-pandas python-sympy python-nose
(這個步驟要安裝的東西比較多, 需要等比較久)
安裝好後, 我們要開始設定iPython Notebook讓它可以接受遠端操作
1. 先設定Notebook伺服器的設定檔, 輸入指令:
$ ipython profile create nbserver
2. 為了確保Notebook server的安全性, 先利用python產生一組密碼的hash值. 首先進入python, 然後輸入以下指令:
>>> from IPython.lib import passwd
>>> passwd(“mypassword”)
產生出來的hash值, 先copy起來備用, 然後按"Ctrl +D”跳出python
3. 開啟Notebook伺服器的設定檔, 也就是:
/home/pi/.config/ipython/profile_nbserver/ipython_notebook_config.py 這個檔案, 並在第四行處加入以下設定:
其中, password的部份就將剛剛copy下來的hash值整串貼上, 如:
c.NoteboookApp.password = u'sha1:b531fcf890d1:578696b2bd0b89769918c30eb58adaa2ab91fa28'
port的部份則輸入你想用來連入notebook server的port
4. 最後, 就可以啟動Notebook伺服器了! 輸入指令:
$ipython notebook --profile=nbserver